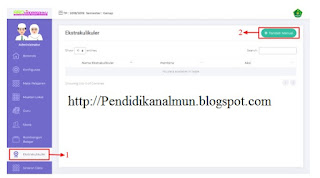Jangan lupa membaca artikel tentang bisnis di > Informasi bisnis terbaik 2020.
1. Login Aplikasi
Langkah-langkah Login Aplikasi ARD :
1) Masukan username dan password user sebagai Proktor Madrasah.
2) Kemudian klik tombol Login atau tekan Enter.
2. Halaman Awal User Madrasah
Setelah user madrasah berhasil login tampilan pertama kali adalah menu
dashboard pada menu ini terdapat grafik jumlah guru, jumlah siswa, jumlah
ekstrakulikuler, dan jumlah rombongan belajar, selain tampilan grafik pada
menu dashboard terdapat tampilan pengumuman seputra aplikasi, dan
tampilan urutan penggunaan aplikasi, berikut tampilan halaman menu
dashboard sebagai berikut.
3. Tampilan halaman dashboard:
1. Berikut ini merupakan tampilan menu-menu pada aplikasi raport digital
2. Kemudian berikut ini adalah grafik jumlah guru, jumlah siswa, jumlah
ekstrakulikuler, dan jumlah rombongan belajar.
3. Selanjutnya pada bagian bawah grafik adalah tampilan pengumuman
seputar aplikasi raport digital
4. Bagian paling bawah merupakan tampilan langkah-langkah penggunaan
aplikasi raport digital.
4. Konfigurasi Aplikasi
Langkah pertama yang dilakukan oleh admin madrasah adalah melakukan
konfigurasi terlebih dahulu, menu konfigurasi ini berfungsi untuk
menampilkan tahun raport, nama semester, nama tempat dan tanggal cetak
raport sesuai konfigurasi yang dipilih. Berikut tampilan halaman menu
dibawah ini
5. Tampilan halaman dashboard:
1. Klik menu konfigurasi
2. Kemudian pilih sub menu konfigurasi tahun
3. Selanjutnya pilih tahun ajaran, untuk di tampilkan di raport tersebut
4. Klik tombol atur untuk menyimpan konfigurasi yang dipilih
Langkah-langkah tersebut berlaku untuk mengatur konfigurasi menu semester
6. Sinkron dan Kirim Data
Langkah selanjutnya pertama kali yang dilakukan oleh user proktor
madrasah adalah melakukan sinkron data, mulai dari sinkron pengumuman,
data master mata pelajaran, data master mata pelajaran agama, dan sinkron
data KKM mata pelajaran. Menu siknron ini berfungsi untuk mengambil data
dari server pusat ke VDI proktor madrasah
kemudian untuk kirim data berfungsi untuk mengirimkan data dari VDI
proktor madrasah ke sever pusat, menu kirim data ini di lakukan jika
pelaksanan cetak raport digital sudah selesai, seperti kirim data guru, data
siswa, data laporan siswa, data madrasah dan kirim data nilai siswa. Berikut
tampilan halaman menu dibawah ini
7. Langkah-langkah Sinkron dan Kirim Data:
1. Klik menu Sinkron Data.
2. Berikut ini adalah urutan menu yang pertama kali di sinkronkan terlebih
dahulu, sinkronkan data sesuai urutan dari atas.
3. Kemudian untuk kirim data di lakukan jika proses cetak rapor sudah
berhasil di lakukan, silahkan kirim data sesuai urutan.
4. Kemudian jika ada update aplikasi silahkan klik tombol update, sesuai
pengumuman yang tertera.
8. Input Mata Pelajaran
Langkah selanjutnya yang dilakukan oleh user proktor madrasah adalah
menginput data mata pelajaran, fungsi dari sinkron data master mata
pelajaran ini adalah mengambil kode mata pelajaran yang di ambil dari pusat,
jika tidak ada mata pelajaran tertentu di madrasah tersebut silahkan untuk
menghubungi kanwil dan silahkan klik tombol sinkron data master mata
pelajaran di menu sinkron data. Silahkan input mata pelajaran sesuai jumlah
mata pelajaran yang di ajarkan di madrasah tersebut. Berikut tampilan
halaman menu dibawah ini.
9. Langkah-langkah Menampilkan dan Input Mata Pelajaran :
1. Klik menu Mata Pelajaran, kemudian akan tampil menu mata pelajaran,
karena tampilan masih baru maka data mata pelajaran masih kosong.
2. Klik tombol tambah baru untuk menambahkan data mata pelajaran
baru, maka akan tampil halaman form input sebagai berikut
3. Pilih kode dan nama mata pelajaran yang akan di inputkan
4. Kemudian pilih tingkatan / kelas dari mata pelajaran tersebut
5. Selanjutnya pilih nama peminatan / jurusan kelas
6. Pilih kelompok mata pelajaran tersebut sesuai dengan aturan dari pusat
7. Klik tombol simpan untuk menambahkan mata pelajaran tersebut
Berikut adalah tampilan jika mata pelajaran sudah di inputkan.
10. Input Muatan Lokal
Langkah selanjutnya user proktor adalah menginputkan muatan lokal
sesuai dengan daerah madrasah masing-masing, denga jumlah muatan local
yang di pelajari di madrasah tersebut. Berikut tampilan halaman menu muatan
lokal sebagai berikut.
11. Langkah-langkah Menampilkan dan Input Mata Pelajaran :
1. Klik menu Muatan Lokal, kemudian akan tampil data muatan lokal, karena
tampilan masih baru maka data muatan lokal masih kosong.
2. Klik tombol tambah manual untuk menambahkan data
muatan lokal baru, maka akan tampil halaman form input sebagai
berikut.
3. Pilih nama tingkatan / kelas
4. Pilih nama peminatan / jurusan
5. Kemudian isi nama muatan local yang akan ditambahkan
6. Klik simpan untuk menyimpan data muatan lokal yang akan
ditambahkan
12. Input Data Guru
Langkah selanjutnya yang dilakukan oleh proktor madrasah adalah input
data guru sesuai data guru mengajar, kelas dan jurusan. Berikut tampilan
halaman menu di bawah ini.
13. Langkah-langkah Menampilkan dan Input Data Guru :
1. Klik menu Guru, kemudian akan tampil data guru, karena tampilan masih
baru maka data guru masih kosong.
2. Untuk menambahkan data guru baru terdapat dua cara, yang pertama
adalah dengan menggunakan format excel yang sudah di sediakan. Klik
tombol tambah excel maka akan tampil halaman berikut
3. Download terlebih dahulu format excel yang sudah di sediakan seperti
tampilan berikut, silahkan isi dengan sesuai dan benar
4. Langkah selanjutnya upload kembali format excel tersebut dengan form
yang sudah diisi data guru yang akan ditambahkan.
5. Kemudian klik tombol import untuk mengupload ke aplikasi.
6. Selanjutnya cara yang kedua menginput data guru adalah dengan
menambahkan manual atau satu-satu, klik tombol tambah manual
maka akan tampil halaman form input sebagai berikut
7. Isi nama guru yang akan ditambahkan
8. Kemudian pilih jenis kelamin
9. Pilih agama
10.Isi alamat
11.Selanjutnya isi NIP dan NUPTK, NUPTK juga berfungsi sebagai username
login ke aplikasi sebagai user guru.
12.Kemudian isi kata sandi dan konfirmasi kata sandi
13.Untuk menambahkan photo guru klik tombol browse
14.Klik simpan untuk menyimpan data guru yang ditambahkan
14.Input Data Rombonga Belajar / Kelas
Langkah selanjutnya yang dilakukan oleh user proktor madrasah adalah
meginput data rombongan belajar / kelas di madrasah tersebut. Sesuai nama
jurusan dan wali kelas, berikut tampilan halaman menu di bawah ini.
15. Langkah-langkah Menampilkan dan Input Data Rombongan Belajar :
1. Klik menu Rombongan Belajar, kemudian akan tampil data Rombongan
Belajar, karena tampilan masih baru maka data Rombongan Belajar masih
kosong.
2. Untuk menambahkan data rombongan belajar baru klik tombol tambah
manual, maka akan tampil halaman form input sebagai berikut.
3. Pilih tingkatan/kelas
4. Kemudian pilih peminatan / jurusan
5. Pilih nama rombongan
6. Selanjutnya pilih nama wali kelas, yang diambil dari data guru
7. Klik simpan untuk menyimpan data rombel yang akan ditambahkan
16. Atur Mengajar Guru
Tahapan selanjutnya yang dilakukan oleh proktor madrasah adalah
mengatur data guru mengajar mata pelajaran, tahapan ini berfungsi jika user
sudah menginputkan data guru dan data rombongan belajar. Data guru bisa
mengajar lebih dari satu mata pelajaran, berikut tampilan halaman menu di
bawah ini.
17. Langkah-langkah Atur Mengajar :
1. Klik menu guru, kemudian akan tampil data guru yang sudah diinputkan.
2. Pada tabel aksi terdapat tiga tombol tombol lihat profile berfungsi untuk
menampilkan detail profil guru, dan tombol hapus berfungsi untuk
menghapus data guru tersebut
3. Kemudian untuk mengatur mengajar guru tersebut, klik tombol atur
mengajar maka akan tampil halaman sebagai berikut.
4. klik tombol tambah mengajar, selanjutnya akan tampil halaman form
sebagai berikut
5. Pilih nama mata pelajaran yang akan ditambahkan
6. Kemudian pilih kelas mengajar bisa lebih Satu
7. Klik simpan untuk menyimpan data mengajar yang akan ditambahkan
18. Input Data Siswa
Tahapan selanjutnya yang dilakukan oleh admin proktor madrasah ialah
menginputkan data siswa sesuai kelas dan jurusan siswa tersebut. Berikut
tampilan halaman menu siswa sebagai berikut.
19. Langkah-langkah Menampilkan dan Input Data Siswa :
1. Klik menu Siwa, kemudian akan tampil data siswa, karena tampilan masih
baru maka data siswa masih kosong.
2. Untuk menambahkan data siswa baru terdapat dua cara, yang pertama
adalah dengan menggunakan format excel yang sudah di sediakan. Klik
tombol tambah excel maka akan tampil halaman berikut.
3. Download terlebih dahulu format excel yang sudah di sediakan seperti
tampilan berikut, silahkan isi dengan sesuai dan benar.
4. Langkah selanjutnya upload kembali format excel tersebut dengan form
yang sudah diisi data siswa yang akan ditambahkan.
5. Kemudian klik tombol import untuk mengupload ke aplikasi,
6. Selanjutnya cara yang kedua menginput data siswa adalah dengan
menambahkan manual atau satu-satu, klik tombol tambah manual
maka akan tampil halaman form input sebagai berikut.
7. Isi form data identitas siswa
8. Kemudian isi form alamat
9. Isi form orangtua
10.Isi form wali
11.Selanjutnya upload photo siswa
12.Klik simpan untuk menyimpan data siswa yang akan ditambahkan.
20. Mengatur Rombel Siswa
Tahap selanjutnya yang dilakukan oleh admin proktor madrasah adalah
mengatur rombongan belajar siswa, atau mengatur kelas siswa, pada menu ini
admin proktor bisa mengatur rombel / kelas dari menu data siswa atau dari
menu rombongan belajar. Tahapan ini tidak akan berfungsi jika admin belum
input data rombongan belajar dan input data siswa. Berikut tampilan halaman
menu dibawah ini.
21. Langkah-langkah Rombongan Belajar / Kelas :
1. Klik menu siswa, kemudian akan tampil data siswa yang sudah diinputkan.
2. Pada tabel aksi terdapat tiga tombol tombol lihat profile berfungsi untuk
menampilkan detail profil siswa, dan tombol hapus berfungsi untuk
menghapus data siswa tersebut
3. Kemudian untuk mengatur rombel siswa tersebut, klik tombol atur
rombel maka akan tampil halaman sebagai berikut.
4. Pilih kelas yang akan di tempatkan oleh siswa tersebut.
5. Kemudian klik simpan untuk menyimpan atur rombel siswa.
22. Input Ekstrakulikuler
Tahapan selanjutnya yang dilakukan oleh admin proktor madrasah
adalah menginput kegiatan ekstrakulikuler sesuai madrasah masing masing.
Berikut tampilan halaman menu sebagai berikut.
23. Langkah-langkah Menampilkan dan Input Ekstrakulikulir :
1. Klik menu Ektrakulikuler, kemudian akan tampil data ektrakulikuler,
karena tampilan masih baru maka data tersebut masih kosong.
2. Klik tombol tambah baru untuk menambahkan data ektrakulikuler baru,
maka akan tampil halaman form input sebagai berikut.
3. Isi nama kegiatan ektrakulikuler yang akan ditambahkan
4. Kemudian pilih nama pembimbing ektrakulikuler tersebut, data
pembimbing tersebut di ambil dari data guru
5. Klik tombol simpan untuk menyimpan data yang akan ditambahkan.
Untuk lebih Jelas dan lengkapnya silahkan Download fail panduan ARD Versi 2.0 untuk semester 2 KLIK UNDUH dalam bentuk PDF
Selain sebagai media informasi pendidikan, kami juga berbagi artikel terkait bisnis.